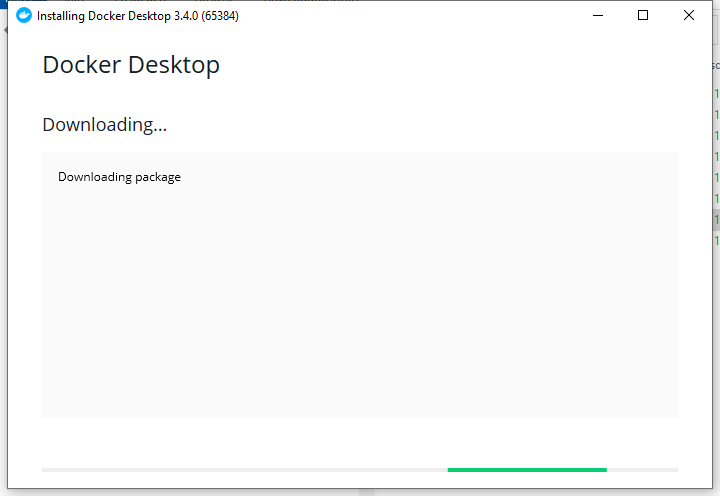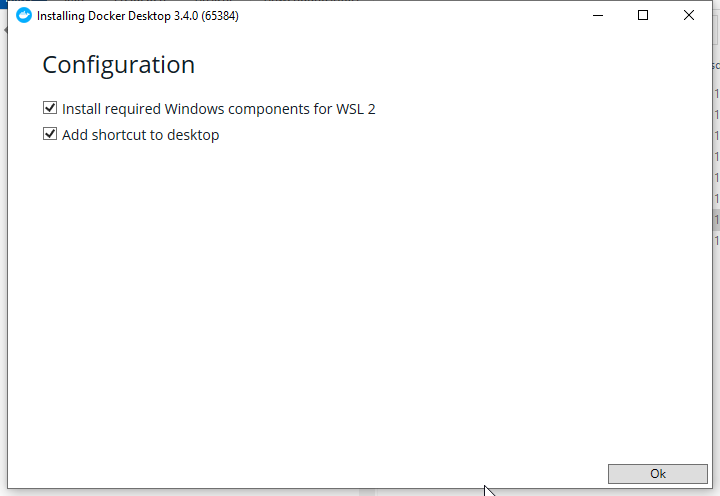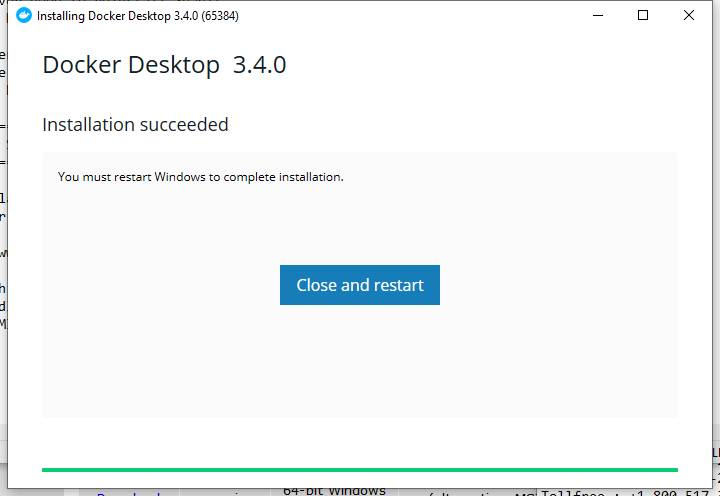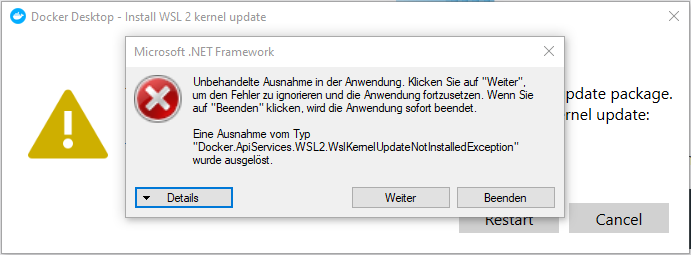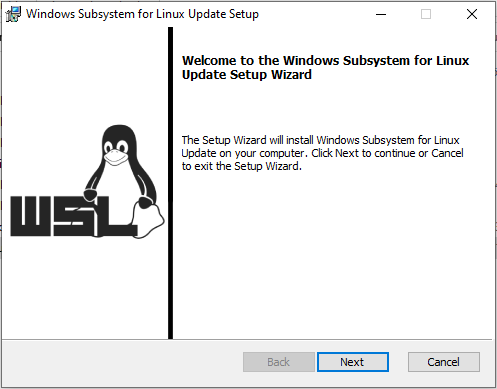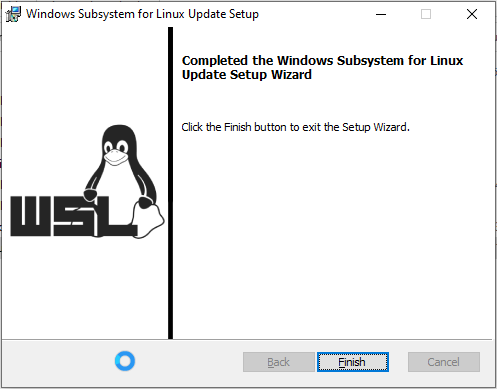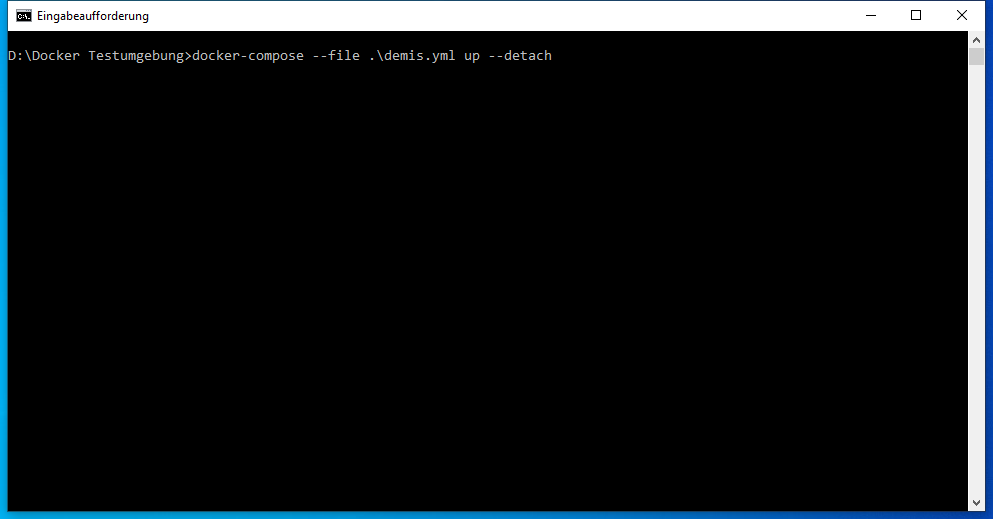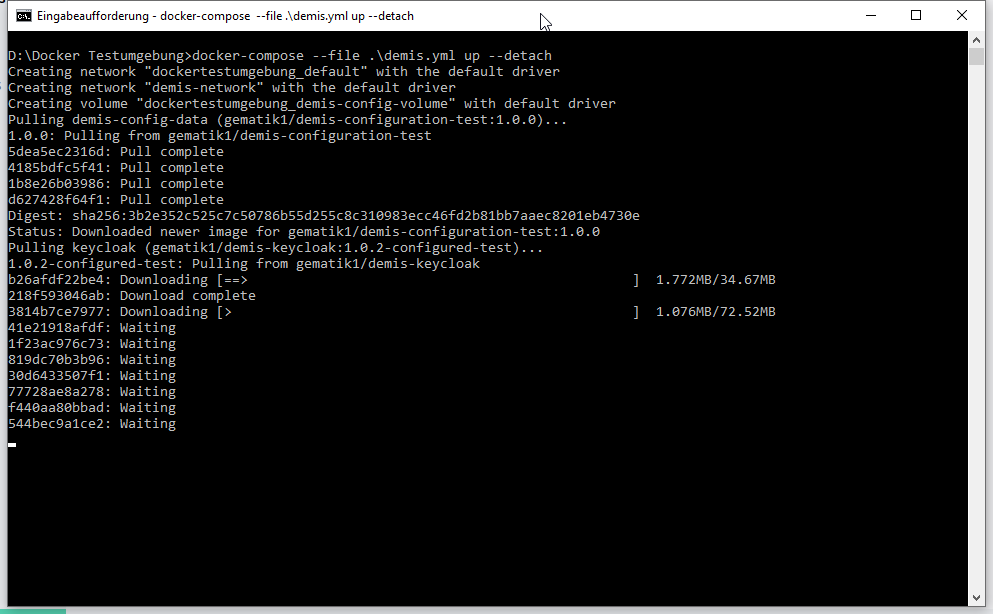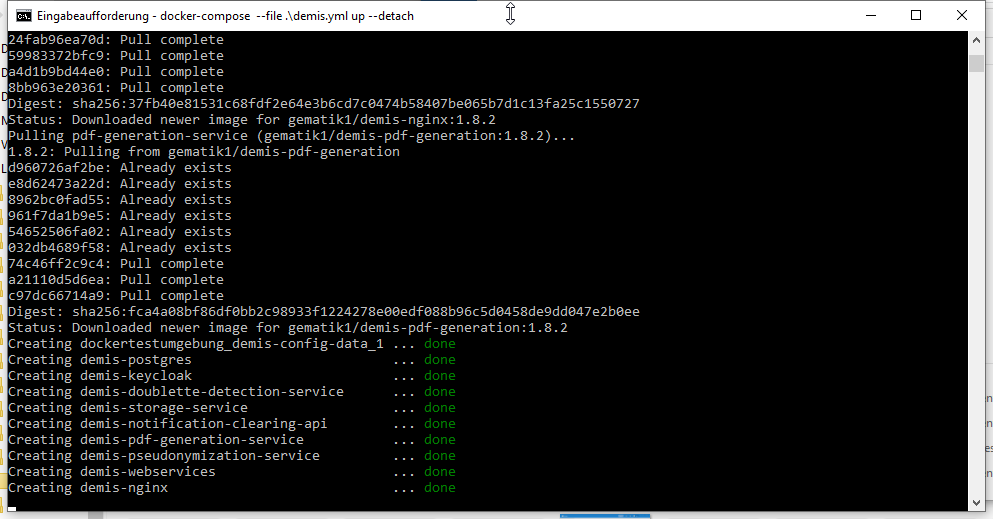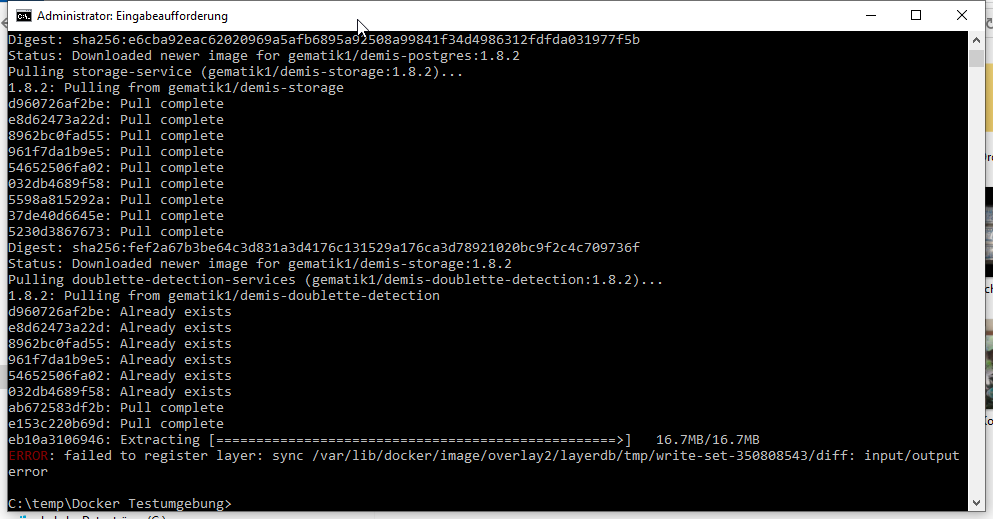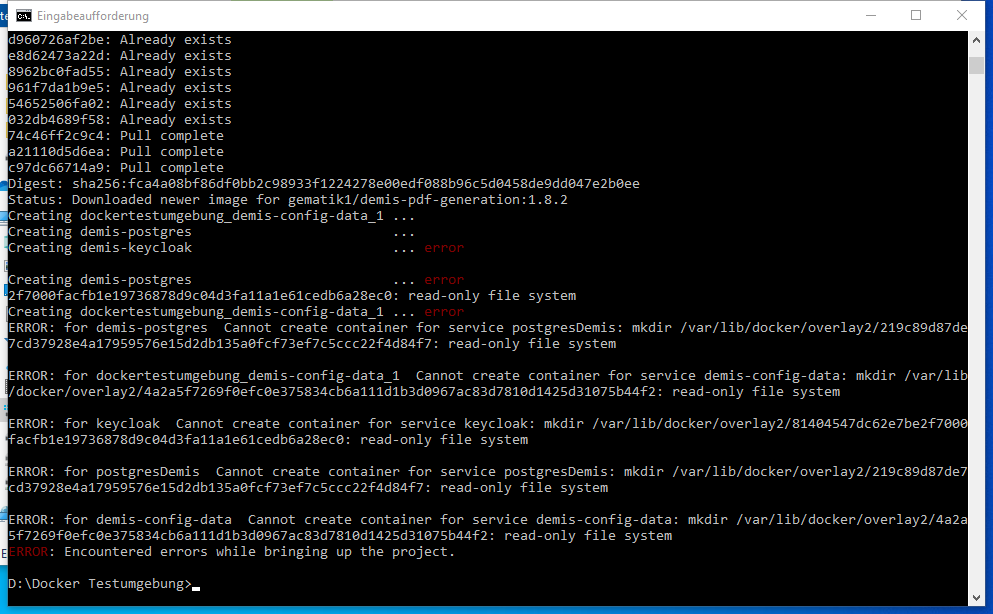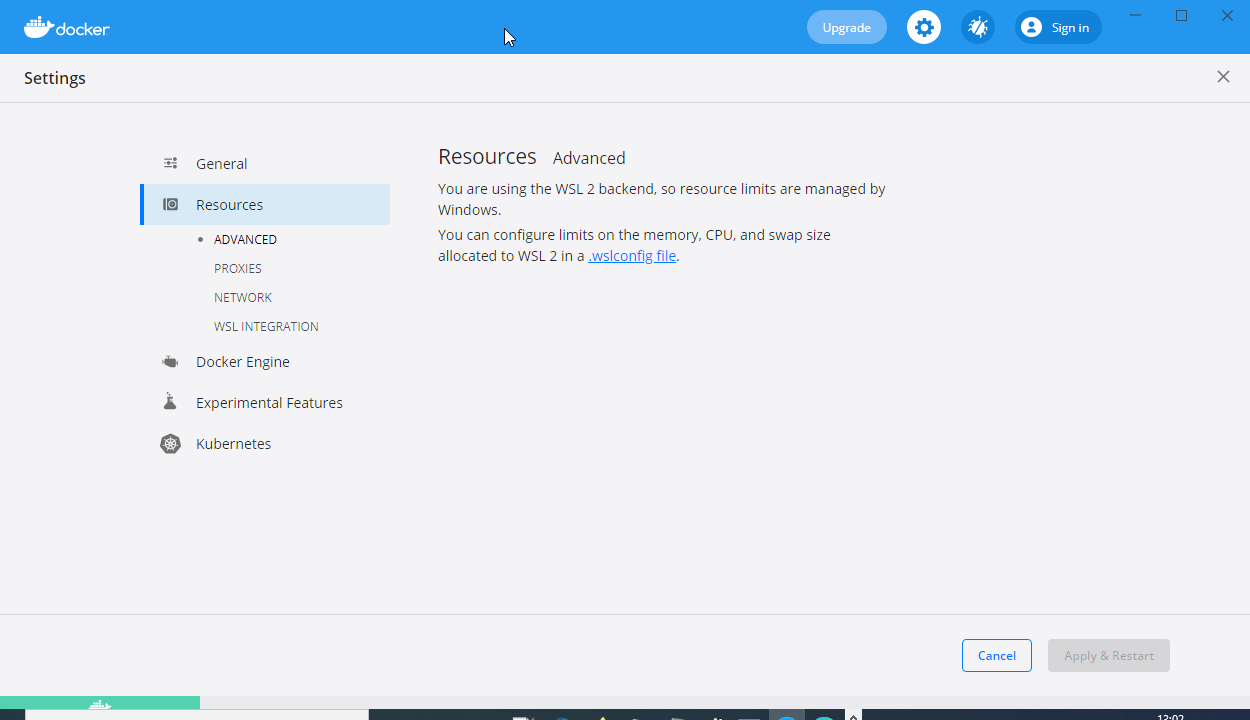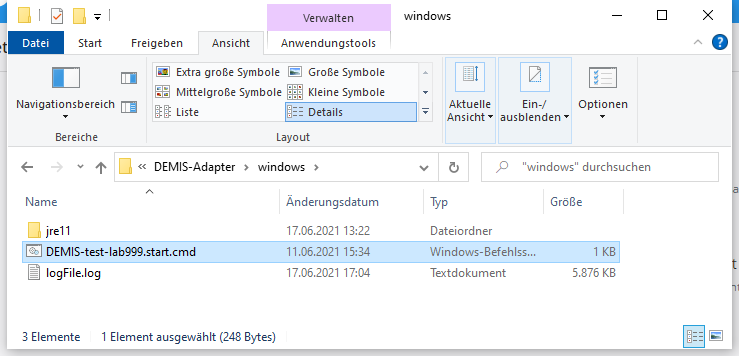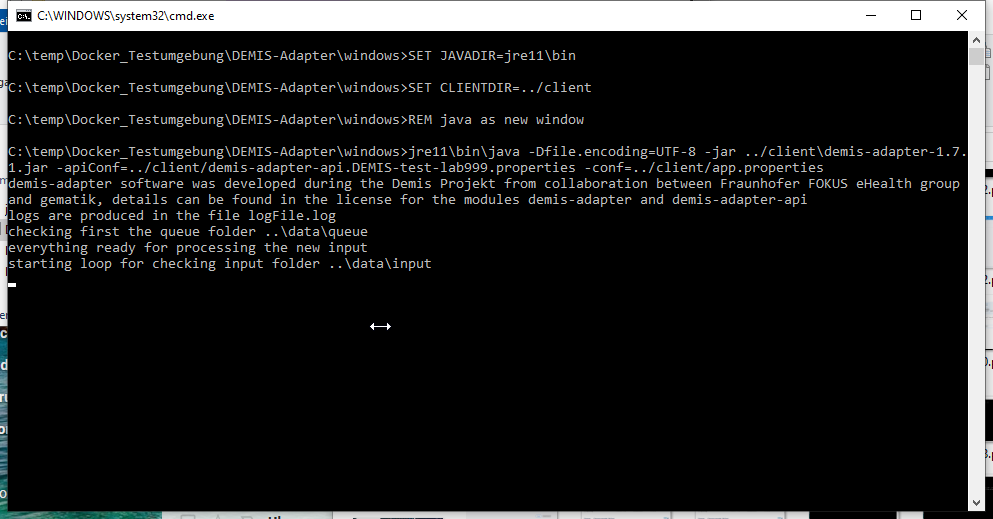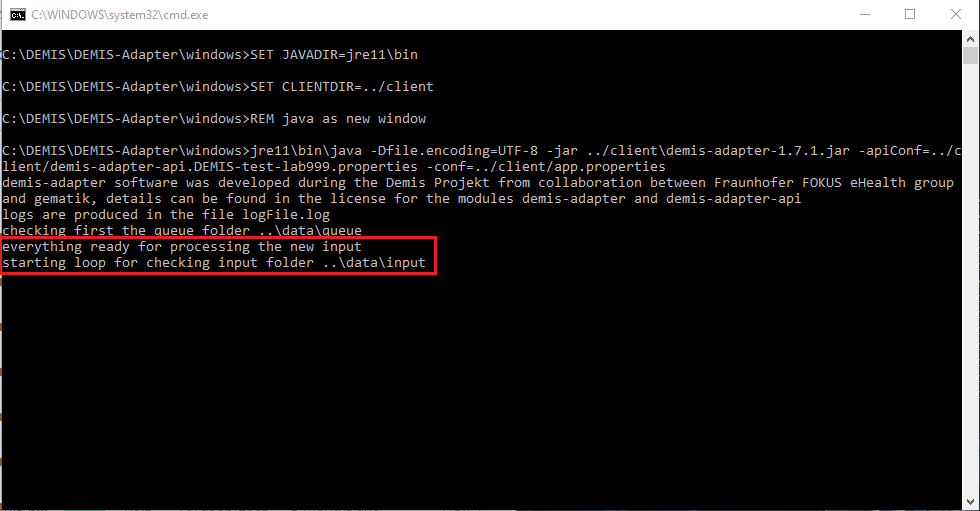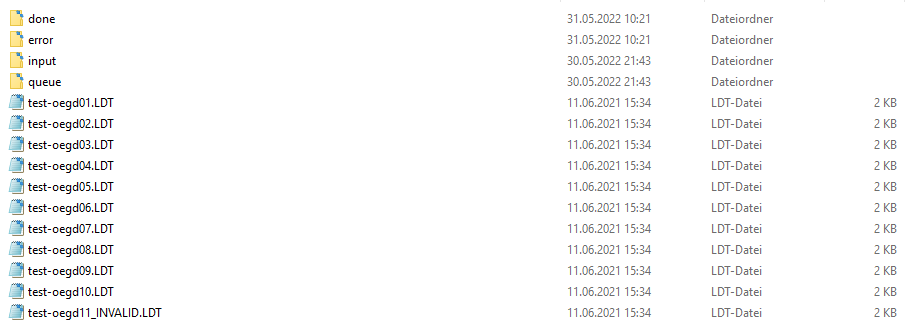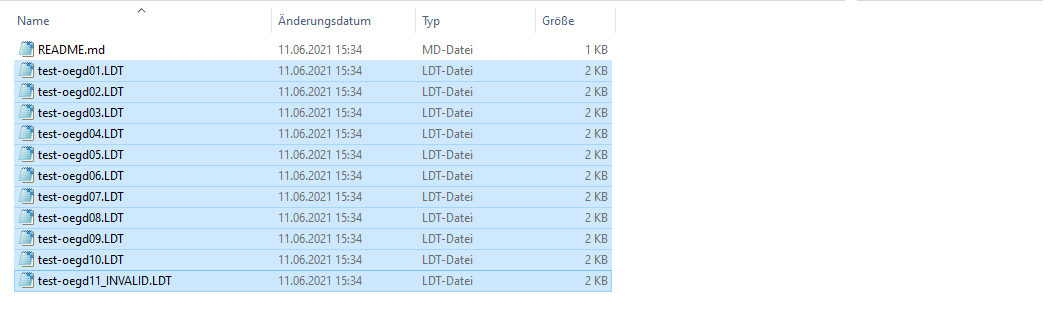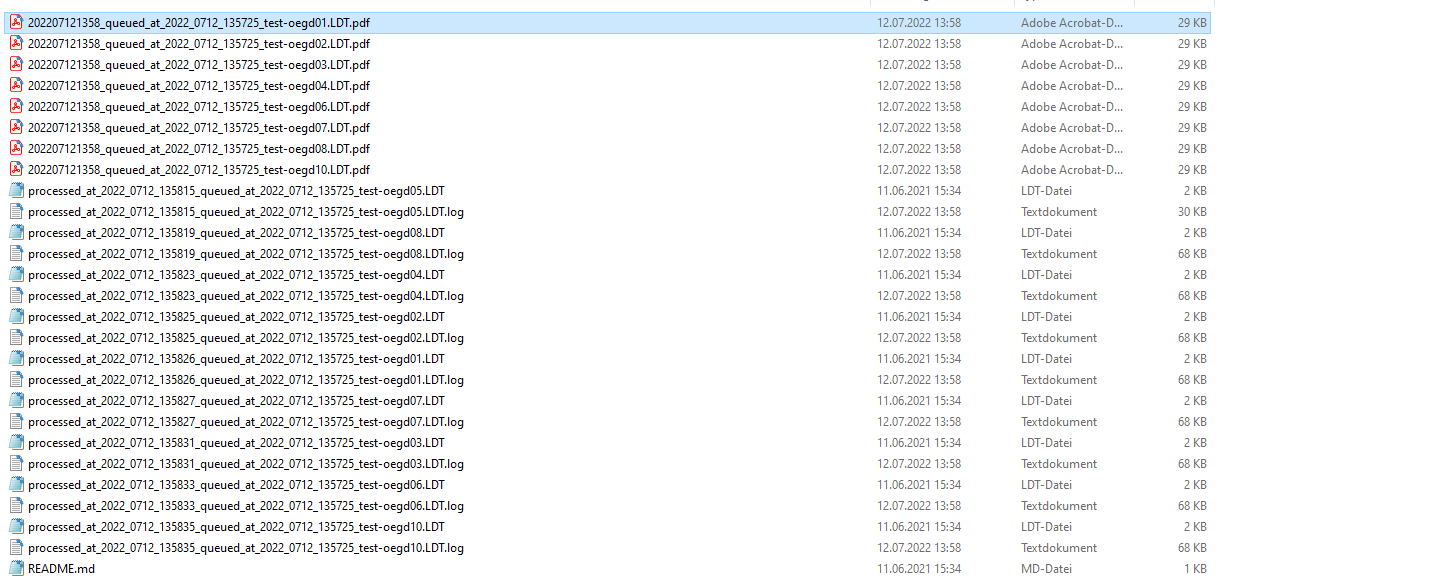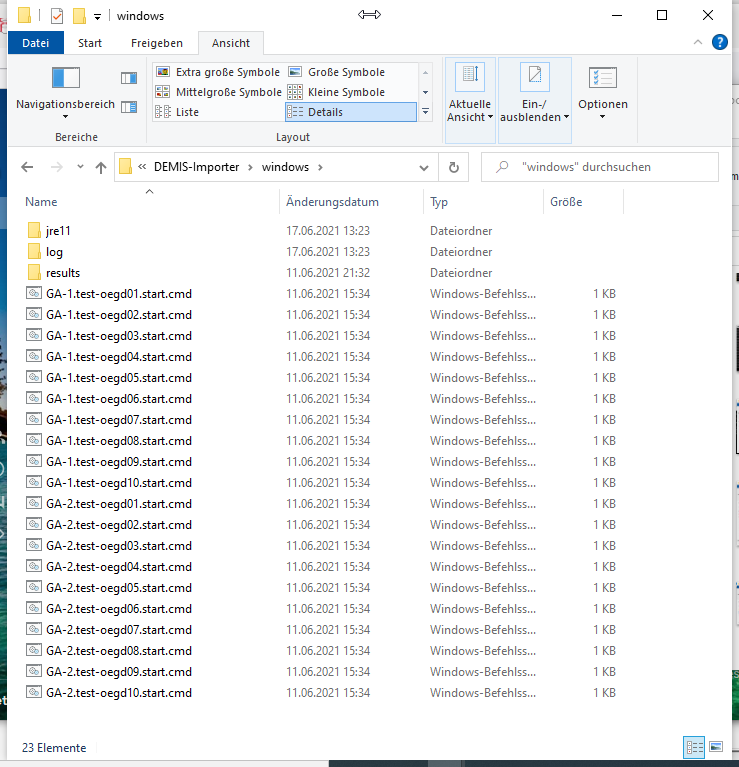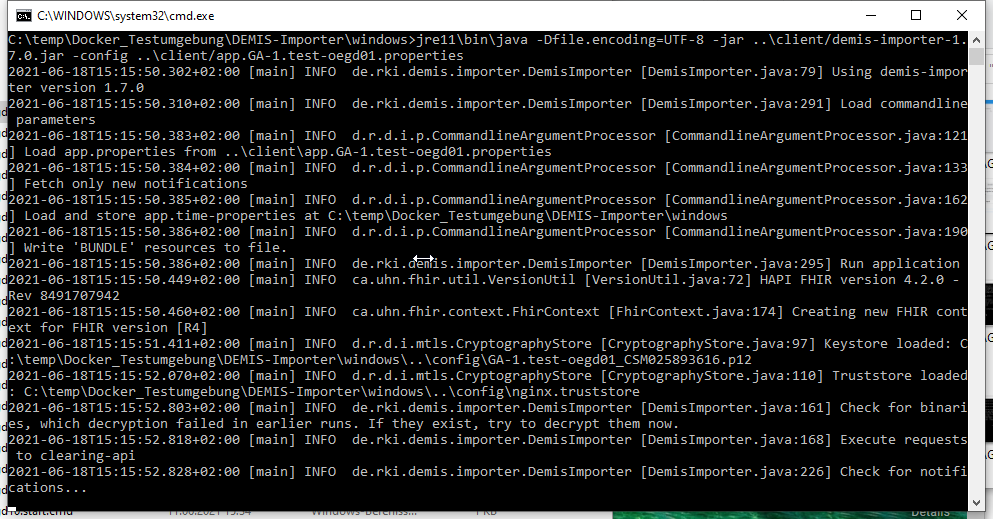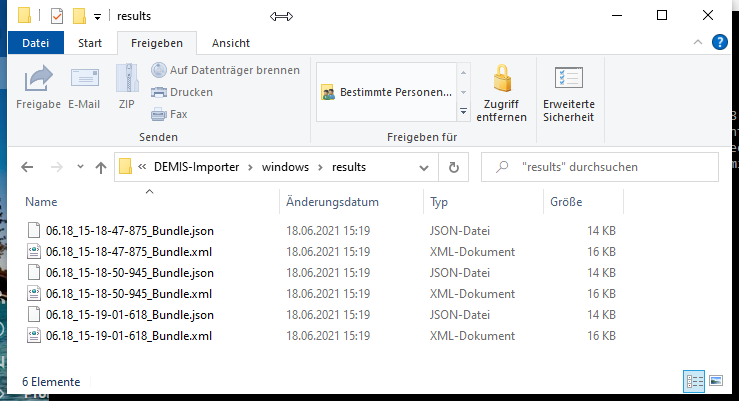Wichtiger Hinweis zur Nutzung der DEMIS-Testumgebungen
Bitte verwenden Sie ausschließlich Testdaten - keine personenbezogenen Daten!
1. Installation Docker Desktop
Download und Start der Docker Desktop-Installation … | |
Mindestens den oberen Haken für die Installation der WSL-Umgebung auswählen und mit OK bestätigen … | |
| Die Docker-Installation läuft durch … | |
| … die Installation schließt ab und verlangt evtl. einen Neustart des Gerätes. |
1.1 Ausnahme: Installation der WSL-Umgebung schlägt fehlt
Ausnahme: Die Installation schließt mit einer Fehlermeldung zur WSL-Umgebung ab. In diesem Fall die Fehlermeldung mit Klick auf [weiter] quittieren ... | |
… Die WSL-Umgebung manuell vom angebotenen URL herunterladen. | |
| … Die WSL-Umgebung separat installieren. | |
… Rechner neustarten und die Docker Desktop Installation erneut starten. Die Installation des Docker Desktops sollte nun durchlaufen. |
2. Installation der Testumgebung innerhalb von Docker
Download demis.yml und Start der Installation der DEMIS Testumgebung via Eingabeaufforderung mit folgendem Aufruf: docker-compose –-file .\demis.yml up –-detach Hinweis: Der Aufruf muss aus dem Verzeichnis erfolgen in dem die Datei demis.yml liegt | |
| Sämtliche notwendige Komponenten werden von der Infrastruktur heruntergeladen, entpackt und installiert. | |
Die DEMIS Testumgebung ist vollständig heruntergeladen und gestartet. |
2.1 Ausnahme: Installation der Testumgebung bricht ab
Ausnahme: Fehlermeldungen beim Start der Umgebung. Bitte Speicherplatz auf der Systemfestplatte prüfen … vermutlich ist die Festplatte voll. Die Installation benötigt unter Windows rund 4 GB. | |
3. Ressourcensteuerung innerhalb der WSL-Umgebung
Sollte der Betrieb der DEMIS Docker-Testumgebung zu viel Ressourcen auf dem Testrechner in Anspruch nehmen,besteht die Möglichkeit die Ressourcennutzung via Config-File zu reglementieren. Siehe dazu auch: https://docs.microsoft.com/en-us/windows/wsl/wsl-config#configure-global-options-with-wslconfig Beispiel für ein .wlsconfig File: [wsl2] Hinweis: Das Config-File wird abgelegt in C:\Benutzer\<yourUserName>\.wslconfig Unbedingt darauf achten, dass die ggf. unsichtbare .txt-Endung entfernt wurde. |
4. Starten und Stoppen der DEMIS Testumgebung
Start der Test-Umgebung: docker-compose --file .\demis.yml up –-detach Stopp der Test-Umgebung: docker-compose --file .\demis.yml down -v in der Eingabeaufforderung Hinweis: Wird die Docker-Umgebung mit gestarteter Testumgebung beendet, so wird die Testumgebung beim nächsten Docker-Start automatisch erneut mit gestartet. Per default startet die Docker-Umgebung automatisch beim Windowsstart mit! |
5. Starten des DEMIS-Adapter
| Download und entpacken des DEMIS-Adapters. Der DEMIS-Adapter befindet sich in der entpackten Ordnerstruktur in ../DEMIS-Adapter/Windows/ und wird durch Doppelklick auf DEMIS-test-lab999.start.cmd gestartet. | |
6. Einfacher Test mit dem DEMIS-Adapter
Bitte beachten Sie, dass nur Meldungen mit dem DEMIS-Importer abgeholt werden können, wenn zuvor Meldungen für das entsprechende GA mit entsprechender oegd-Bezeichnung über den DEMIS-Adapter gesendet wurden! In dem cmd-Fenster können Sie sehen, dass der Adapter nun bereit ist und auf Input zur Verarbeitung wartet. Der Vorgang wird in den nächsten Schritten vom Einfügen der zu sendenden Daten bis hin zur Ausgabe der gesendeten Daten, inklusive Sendebestätigung, beschrieben. | |
| In der oberen Dateistruktur des Adapters können Sie die folgenden Dateiordner sehen. Dabei konzentrieren wir uns für die erste Sendung mit dem Adapter auf den Ordner "data". | |
Nach dem Öffnen des Ordner "data" sehen wir eine weitere Ordnerstruktur und die Testdaten zum Verarbeiten mit dem Adapter. Dabei ist zu bemerken, dass nur Dateien des Formats .LDT und .JSON verarbeitet werden können. Die zu sehenden Testdaten werden nun in den Ordner "input" kopiert, wo sie weiter verarbeitet werden. Dies ist auch in der Kommandozeile, wie zuerst aufgeführt, zu sehen. | |
| Dieser Screenshot zeigt die zu verarbeitenden Dateien in dem Ordner "input". | |
| Sollten während des Verarbeitungsprozess Fehler auftreten, so sind diese im Ordner "error" abgelegt. | |
| War die Verarbeitung erfolgreich, so werden die Meldungen im Ordner "done" abgelegt und zusätzlich werden dort auch die Empfangsbestätigungen in PDF Format abgelegt. | |
| In der Empfangsbestätigung der Meldung stehen alle relevanten Daten der Meldung. Diese dient als Nachweis zur erfolgreichen Sendung der Meldung. |
7. Einfacher Test mit dem DEMIS-Importer
Download und entpacken des DEMIS-Importers. Das Abholen von Meldungen kann durch das Ausführen der entsprechenden .cmd-Abhol-Skripten simuliert werden. Die Skripte befinden sich in der Ordnerstruktur in ../DEMIS-Importer/windows/Bitte beachten, dass nur Meldungen abgeholt werden können, wenn zuvor Meldungen für das entsprechende GA mit entsprechender oegd-Bezeichnung über den DEMIS-Adapter losgeschickt wurden! | |
Nach dem Ausführen eines Scripts holt der DEMIS-Importer die jeweiligen Meldungen ab. | |
Abgeholte Meldungen werden in ../DEMIS-Importer/windows/results/ abgelegt. |